GarageBand iOSでMIDIデータを逆再生する方法!ピアノリバース・クラッシュリバース!

こんにちは。コメ太郎です。
この記事では、GarageBand iOSで逆再生する方法についてご紹介します。
今日は、こんな音を、逆再生機能を使って、作ってみたいと思います。
逆再生機能について
逆再生を使った編曲方法で、メジャーなものとしては、
・リバースシンバル
・リバースピアノ
がありますよね。
サビ前やイントロで「曲を盛り上げる」際に使われている「しゃーーーーーっ!」というあれです。
リバースシンバルやリバースピアノは、波形を逆再生することで作れます。
そして、曲の盛り上がりを演出してくれます。
この逆再生の機能ですが、もちろん「GarageBand iOS」でも作れます!
じゃんじゃん曲作りに活用しちゃってください。
参考となる楽曲
載せていこうと思ったのですが、パッと曲名が出てきませんでした。
すみません・・・。
思い出したら追記しておきますね。
逆再生音源の作り方
やり方は簡単です。
逆再生を作る方法として、大きく2つのパターンになるかと思います。
1つ目は、オーディオデータを逆再生させる方法
2つ目はMIDIデータをオーディオデータに変換したうえで逆再生させる方法
一つずつやっていきましょう。
オーディオデータを逆再生させる方法
オーディオ音源を選択
今回は、ピアノ音源を録音して逆再生してみたいと思います。
ここに、ピアノの音を録音したオーディオデータがあります。
ピアノのオーディオデータは「AUDIO RECORDER」から録音しますよ。

オーディオデータの場合、マイクから直接録音したり、オーディオインターフェースを利用してオーディオデータとして録音した場合に録音されるデータです。
今回は、オーディオインターフェースを利用して、シールドを介してオーディオデータを録音しました。

逆再生させる
逆再生したいリージョンを2回タップし、メニューを開きます。

逆再生の項目をONにした状態で完了をタップします。

すると波形が変化し逆再生の状態に変わっています!!

オーディオデータ 逆再生前ver
オーディオデータ 逆再生後ver
おぉ!なんとも不思議な音色!
波形の変化が見えませんが変わってます。
録音時の音量が低かったせいかな。
ピアノやドラムなど、ATTACK音が強め(音の立ち上がりが早い)の音だと、逆再生にした際に変化が分かりやすいと思います。
MIDIデータをオーディオデータに変換したうえで逆再生させる方法
MIDIデータの選択
続いて、MIDIデータを逆再生させる方法です。
iPhoneやiPadの画面にある鍵盤をタップする演奏方法の場合は、このMIDIデータで録音されているものになります。
MIDIキーボードで録音した場合もこのMIDIデータになります。
とりあえず「KEYBOARD」から「Classical Grand」を選択してみました。



さて、 逆再生にする方法ですが、オーディオデータの時と全体の工程は変わりませんが、一点だけ工程がプラスされます。
それは、MIDIデータをオーディオデータに変換する工程です。
MIDIデータのまま逆再生の操作をすると?
MIDIデータのまま逆再生の操作も行えますが、その場合、今回私がやりたかった逆再生とは違う効果が発動されてしまうんです。
音符単位での逆再生?になってしまうんですよね。
MIDIデータをオーディオデータに変換
では、MIDIデータをオーディオデータに変換していきます。
左のアイコンを2タップするとメニューが表示されます。
表示されたメニューの【結合】をタップします。

するとアイコンの左隣にチェックマークがついたと思います。
この状態で【結合】をタップします。

今回は1トラックのみなのでですが、複数トラックをチェックして複数のトラックをまとめてオーディオデータにすることも可能です。
するとオーディオデータに変換されます!

オーディオデータに変換したトラックを逆再生
このように、オーディオデータに変換した状態であれば、先程と同じ要領で逆再生の操作が可能です。
復習も兼ねて、操作は以下のとおりですね。
リージョンを2タップして、メニューにある【設定】から逆再生をオンにします。


すると・・・

ほら!
波形が変わりました!
音も変わってますよ!
MIDIデータ 逆再生後ver
MIDIデータ 逆再生前ver
まとめ
この機能!実は存在を最近まで知りませんでした。
GarageBand iOSでここまでできるなんて・・・
皆さんも是非、この逆再生の機能を活用して、GarageBand iOSでの作曲活動に役立ててくださいね!
iPhoneやiPadだけで、どこにいても好きな音楽を作れる時代です。
僕の作曲活動にはこの環境が一番合っていると実感しています。
もっとGarageBand iOSのことを知りたい!
コメ太郎の曲も聴いてみたいという方は、是非他の記事もご覧いただけると嬉しいです。
一緒に、好きな音楽を等身大の音楽を奏でましょう!
それでは!!
お気に入りの音色を保存して一発で自分好みの音色を引き出す方法。時短作曲!【GarageBand iOS】

この記事では、【GarageBand iOS】で作曲をするうえで、とっても便利な「お気に入りの音色」を登録する機能をご紹介します。
皆さんはお気に入りの音色をどのように探していますか?
特に、シンセ系の音色はかなり豊富なので、イメージしている音色を見つけるだけでもかなり時間がかかるのではないでしょうか。
僕もその一人です。
「お!この音色いいな!」と思ったら「こっちも良いな」とウロチョロしているうちに、「さっきの音色なんだっけ?」ってなります。
そんなあなたにはぜひ、お気に入りの音色を保存する機能を活用して、思い通りの音色をすぐに引き出せるようにしちゃいましょう。
音色をお気に入り登録する方法
【GarageBand iOS】には、シンセ音源とドラムの音源に、音色をお気に入り登録する機能があります。
その他の楽器は、音色が少ないからでしょうか。
お気に入りの登録機能はないと思われます。
音源を開く
それではやり方についてはこちらです。
まずは、音源を開きます。
「DRUMS」も「KEYBOARD」もやり方は同じなので、今回は「KEYBOARD」の画面でご紹介します。
Alchemyシンセを開くと鍵盤が表示されます。
好きな音色に変更する
音色の変え方はいくつかありますが、とりあえず左上のボタンをタップし、現在選択されている、「Epic Cloud Formation」をタップ。
すると、使用できる音色の一覧が出てきました。
ここから好きな音色を探していきます。
今回は、「Alchemy Synth」の中の「Bass」の中にある、「808 Mutation Bass」を選択してみましょう。

お気に入りにしたい音色を保存
この選択した状態で、右上の【保存】をタップ。
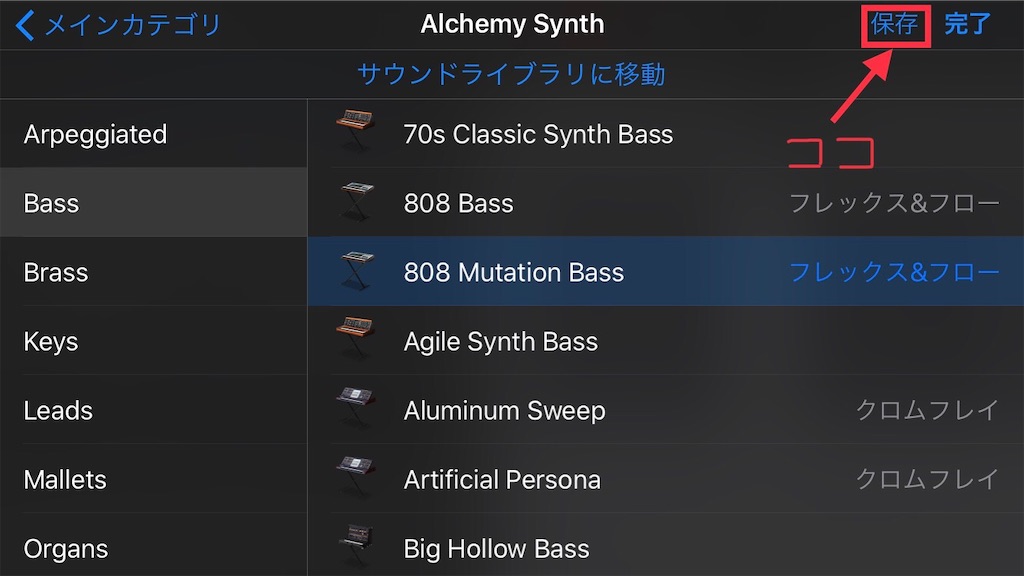
すると、下のように、お気に入りの音色に名前を付けることができます。
僕の場合、音色のもともとの名前はそのままの状態で、その後ろに「どんな音色なのか」、「どんなときに使いたい音色なのか」が分かるような言葉をプラスしています。
あとから見たときに自分がどんなすぐにイメージできる方法が良いと思われます。
オルゴールのような音だったら、「オルゴール」と書く。
今度作ってみたい曲に合わせ、「ロック系」や「ダンス系」と書く。
といった具合です。
名前を決めたら、【完了】をタップ。
すると、「カスタム」というカテゴリーの中に、新しく「808 Mutation Bass 四つ打ち系」というお気に入りの音色ができました。
今後は、この「カスタム」というカテゴリの中からすぐにお気に入りの音色を引き出すことができます。
また、デフォルトで入っていた「808 Mutation Bass」という音色に上書きされるわけではないので、もともとの音色はそのまま残っています。ご安心を。
自分用に修正した音色をお気に入りに登録する方法
さらに、お気に入りの音色を、自分用に修正してから保存することもできます。
音色を修正する
まずは、音色を修正するには、この右上のマークをタップします。
すると上から編集画面が出てきます。
ここで、コーラスのかかり具合やらいろいろと修正できます。
例えば下の図のようにドラックすると音変わりますよね。

修正した音色を保存
自分好みの音色に変わったら、先ほどの要領で保存画面へ。

自分のわかりやすい名前に変えます。

すると新たにカスタムされた音色が追加されました。

これで、自分用に修正した音色も一発で引き出すことができます。
簡単ですね!
まとめ
この機能を活用して、自分のイメージした曲をすぐにgaragebandで再現してみましょう。
イメージって、瞬時に出てこないと消えてっちゃいますからね。
すぐに思い通りの音色が出せるのって、とっても重要だったりします。
皆さんもぜひ、GarageBand iOSでもっと自由に音楽を奏でてみてください。
それではまた。